TEMA: FUNCIONES Y
CONDICIONALES EN EXCEL DURACIÓN: 2 HORAS
LOGRO: IDENTIFICAR LA
APLICABILIDAD EN EL DESARROLLO DE
PROCESOS ORGANIZACIONALES
INDICADORES
DE LOGRO
·
Aprender el manejo del programa Excel como
herramienta de trabajo
·
Utilizar el programa Excel como herramienta
matemática, estadística y contable
·
Aprender a utilizar el programa Excel como
una base de datos relacional.
CONSOLIDACIÓN
DE CONCEPTOS
FÓRMULAS: Todos sabemos que Excel permite introducir en
las celdas al menos dos tipos de información:
Por un lado, los valores constantes. Estos son números o
cadenas de texto que permanecen invariables independientemente del contenido de
otras celdas.
Por otro lado, las fórmulas. Éstas son combinaciones de
operadores y operadores que arrojan un resultado, el cual puede llegar a
cambiar si cambia el contenido de otras celdas.
Tipos de operadores
Los operadores son los elementos con los que se realizan cálculos
en las fórmulas. Éstos pueden ser:
- Constantes
(numéricas, de texto o de fecha, dependiendo de la fórmula)
- Referencias
a celdas
- Referencias
a rangos
- Fórmulas
La gran ventaja de utilizar referencias de celdas como operadores de fórmulas, es que su resultado se actualiza automáticamente cuando cambia el contenido de la celda que se ha utilizado como operando. En muchas ocasiones, los cálculos se complican al utilizar fórmulas como operadores de fórmulas, y los menos atrevidos prefieren colocar la fórmula en una celda y luego utilizar una referencia a ésta última como operando de la fórmula definitiva
.
|
TIPOS
DE OPERADORES
Operadores aritméticos
Para ejecutar las operaciones matemáticas básicas como suma, resta o
multiplicación, combinar números y generar resultados numéricos, utilice los
siguientes operadores aritméticos.
Operador aritmético
|
Significado (Ejemplo)
|
+ (signo más)
|
Suma (3+3)
|
- (signo menos)
|
Resta (3-1)
Negación (-1) |
* (asterisco)
|
Multiplicación (3*3)
|
/ (barra oblicua)
|
División (3/3)
|
% (signo de porcentaje)
|
Porcentaje (20%)
|
^ (acento circunflejo)
|
Exponenciación (3^2)
|
Operadores de comparación
Se pueden comparar dos valores con los siguientes operadores. Cuando se
comparan dos valores utilizando estos operadores, el resultado es un valor
lógico: VERDADERO o FALSO.
Operador de comparación
|
Significado (Ejemplo)
|
= (signo igual)
|
Igual a (A1=B1)
|
>(signo mayor que)
|
Mayor que (A1>B1)
|
<(signo menor que)
|
Menor que (A1<B1)
|
>= (signo igual o mayor que)
|
Igual o mayor que (A1>=B1)
|
<= (signo igual o menor que)
|
Igual o menor que (A1<=B1)
|
<>(signo distinto de)
|
Distinto de (A1<>B1)
|
Operador de concatenación de texto
Utilice el signo (&) para unir o encadenar una o varias cadenas de texto
con el fin de generar un solo elemento de texto.
Operador de texto & ("y"
comercial)Conecta o encadena dos valores para generar un valor de texto
continuo ("Viento"&"norte")
Operadores de referencia
Combinan rangos de celdas para los cálculos con los siguientes operadores.
Operador
de referencia
|
Significado (Ejemplo)
|
: (dos puntos)
|
Operador de rango que genera una referencia
a todas las celdas entre dos referencias, éstas incluidas (B5:B15)
|
, (coma)
|
Operador de unión que combina varias
referencias en una sola (SUMA(B5:B15,D5:D15))
|
(espacio)
|
Operador de intersección que genera una
referencia a celdas comunes a las dos referencias (B7:D7 C6:C8)
|
El orden de precedencia de las operaciones aritméticas
en Excel se resume en lasiguiente tabla:
PRECEDENCIA
DE OPERADORES ARITMÉTICOS
¿Cuál es el resultado de 6-4/2? Si crees que la respuesta
es 1, sigue leyendo. ¿Cuál es el resultado de 12/3+2*2-1? Si crees que la
respuesta es 11, ésta es tu sección. Aunque puede resultar innecesario, no está
de más recordar que las operaciones de una fórmula NO se resuelven de izquierda a derecha. Es un
error muy común, ya que en Occidente leemos de este modo. Las operaciones
matemáticas tienen una jerarquía, un orden de precedencia, así que algunas se
resuelven antes que otras.
El orden de precedencia de las operaciones aritméticas en
Excel se resume en la siguiente tabla:
1º Las
operaciones entre paréntesis, de adentro hacia fuera
2º La
exponenciación (^).
3º La
multiplicación (*) y división (/), de izquierda a derecha
4º La
suma (+) y resta (–), de izquierda a derecha
5º La
concatenación (&)
Aquí tienes algunos ejemplos confeccionados con idénticas
sucesiones de operadores y operadores, alterando tan sólo la situación de los
paréntesis. Trata ahora de unir “cada ovejacon su pareja”.
1 12/3+2*2-1
3,8 A
2 (12/3)+2*(2-1)
2,4 B
3 12/(3+2)*2-1
7 C
4 (12/3+2)*2-1
11 D
5 12/(3+2*(2-1))
6 E
La conclusión es que siempre debemos utilizar el
paréntesis, aunque a primera vista pueda parecer redundante. De este modo, nos
aseguramos de que la fórmula se comporta exactamente tal y como nosotros
habíamos previsto. Si manejamos millones, una precaución tan básica como
inofensiva puede evitarnos la cárcel.
Además, hay una ventaja añadida: al recorrer la fórmula
en la barra de fórmulas, a medida que introducimos paréntesis o desplazamos el
punto de inserción, podemos ver cómo se resaltan los paréntesis emparejados, y
su nivel de anidamiento se muestra con un código de colores. Si Microsoft se ha
tomado tantas molestias, será por algo.
Resultado del ejemplo anterior: 1C;2E;3A;4D;5B
Uso
de paréntesis
Para cambiar el
orden de evaluación, escriba entre paréntesis la parte de la fórmula que se
calculará en primer lugar. Por ejemplo, la siguiente fórmula da un resultado de
11 porque Excel calcula la multiplicación antes que la suma. La fórmula
multiplica 2 por 3 y, a continuación, suma 5 al resultado. =5+2*3
Por el contrario,
si se utilizan paréntesis para cambiar la sintaxis, Excel sumará 5 y 2 y, a
continuación, multiplica el resultado por 3, con lo que se obtiene 21. =(5+2)*3
En el siguiente
ejemplo, los paréntesis que rodean la primera parte de la fórmula indican a
Excel que calcule B4+25 primero y después divida el resultado por la suma de
los valores de las celdas D5, E5 y F5.=(B4+25)/SUMA(D5:F5)
Constantes en las fórmulas
Una constante es un
valor que no se calcula. Por ejemplo, la fecha 9-10-2008, el número 210 y el
texto "Ganancias trimestrales" son constantes. Una expresión, o un
valor obtenido como resultado de una expresión, no es una constante. Si utiliza
valores constantes en la fórmula en vez de referencias a celdas (por ejemplo,
=30+70+110), el resultado cambia sólo si modifica la fórmula.
EDICIÓN
INTELIGENTE DE FÓRMULAS
Uno de los problemas a los que nos enfrentamos a la hora
de interpretar y retocar fórmulas es que no sabemos a ciencia cierta cuáles son
las celdas que participan en ella. Pero no hay que preocuparse: existe una
técnica que nos permite a) conocer perfectamente cuáles son las celdas que
participan en una fórmula y b) modificar esas referencias con un golpe de
ratón. Si editamos una fórmula con referencias a otras celdas de la hoja
activa, éstas se resaltan con un código de colores.
TALLER
EJERCICIO
1
1)
Realizar los puntos que se detallan a
continuación.
IVA: 23%
VENDEDOR
|
FECHA
|
MODELO
|
CANTIDAD
|
PRECIO
UNITARIO
|
DESCUENTO
|
TOTAL
|
ANA
|
15/07/2010
|
SANDALIA
|
3
|
35.000
|
||
MARÍA
|
04/07/2010
|
BOTAS
|
4
|
85.000
|
||
CECILIA
|
05/07/2010
|
DEPORTIVO
|
8
|
120.000
|
||
RICARDO
|
12/07/2010
|
BOTAS
|
4
|
80.000
|
||
LUIS
|
01/07/2010
|
SANDALIA
|
9
|
35.000
|
||
ALEXANDER
|
15/07/2010
|
SANDALIA
|
7
|
35.000
|
||
MARIO
|
08/07/2010
|
DEPORTIVO
|
5
|
120.000
|
||
FERNANDO
|
09/07/2010
|
BOTAS
|
3
|
80.000
|
||
LUCIA
|
10/07/2010
|
DEPORTIVO
|
3
|
120.000
|
||
ALEJANDRA
|
11/07/2010
|
SANDALIA
|
1
|
35.000
|
2)
Insertar una columna entre Descuento y Total rotulada como Importe del IVA
ycalcularla para cada venta efectuada. Se debe considerar el precio con el
descuentocorrespondiente y el porcentaje de IVA definido en la parte superior
de la planilla
3)
Crea otros datos de ventas con fechas posteriores al 15 del mes, con los mismos
vendedores
4).La
columna Total debe mostrar el resultado de aplicarle al precio, el descuento e
IVA correspondientes para todas las unidades vendidas. Al final de esta columna
totalizar.
DECISIONES CON LA FUNCIÓN =SI
Esta función juega un papel muy importante para la toma de
decisiones, imagínate si lo haces manual sin esta función, podrías tardar mucho
tiempo en resolver tus problemas que lleven decisiones, por ejemplo si una
persona llega puntual a su trabajo se le da el bono de puntualidad, pero si
llega tarde no se le da, por lo tanto tendrías que usar 2 formulas, una para la
puntualidad y otra para lo contrario, entonces la función SI me evita
estar cambiando la formula una y otra vez.
1 NOMBRE
|
RESULTADO
|
2 GABY
|
=SI(A2=”GABY”;”ES LINDA”;”ES FEA”)
|
3 ALEJANDRA
|
=SI(A3=”GABY”;”ES LINDA”;”ES FEA”)
|
4 MARIA
|
=SI(A4=”GABY”;”ES LINDA”;”ES FEA”)
|
5 ROSA
|
=SI(A5=”GABY”;”ES LINDA”;”ES FEA”)
|
6 LORENA
|
=SI(A6=”GABY”;”ES LINDA”;”ES FEA”)
|
=SI(A2=”GABY”;”ES
LINDA”;”ES FEA”)
AZUL equivale a la condición
MORADO equivale si se cumple la condición
ROJO equivale si no se cumple la condición
LAS COMILLAS indican el texto o requisito que se debe buscar y
cumplir para ejecutar la condición
La función dice:
Si la celda A2 es igual a GABY, entonces que escriba en la celda
ESLINDA, si no que escriba ES FEA.EL RESULTADO SERIA EL SIGUIENTE EN EXCEL
1 NOMBRE
|
RESULTADO
|
|
2 GABY
|
ES LINDA
|
|
3 ALEJANDRA
|
ES FEA
|
|
4 MARÍA
|
ES FEA
|
|
5 ROSA
|
ES FEA
|
|
6
LORENA
|
ES FEA
|
|
La mayoría de las veces la condición siempre permanece
Otro
ejemplo para entender esta función vamos a realizar una pequeña planilla donde
tendremos por cada registro o fila el nombre, y 3 notas para cada persona. En
la cuarta columna calcularemos el Promedio de estas tres notas
La
quinta columna nos servirá para indicar la situación del alumno, la cual
será aprobado en el caso de que su promedio sea mayor o igual a 4.0, o reprobado
en el caso de que sea menor que 4.
Para
estimar la situación de cada alumno procederemos de la siguiente manera: nos
situamos en la celda donde vamos a calcular la situación del primer alumno
(celda F2) y presionamos el piloto de funciones
. Aparecerá la ventana Insertar función. En ella seleccionaremos
la categoría Lógicas y luego seleccionaremos la función SI. En la parte
inferior del panel aparece una breve reseña de la función:
SI(prueba_lógica;valor_si_verdadero;valor_si_falso)
SI(prueba_lógica;valor_si_verdadero;valor_si_falso)
Comprueba si se cumple una condición y devuelve un valor si se evalúa como VERDADERO y otro valor si se evalúa como FALSO.
Presionamos Aceptar y pasamos a la siguiente ventana donde indicaremos los argumentos de la función. Para nuestro caso debemos evaluar si el promedio es mayor o igual que 4, por lo tanto en el argumento prueba_lógica colocamos el nombre de la celda donde está el promedio (podemos seleccionarla con el puntero del mouse), y a continuacion escribimos mayor o igual que 4 de la forma: E2>=4. En el argumento Valor_si_verdadero colocamos el valor que deseamos para el caso que nuestra condición sea verdadera, que sería Aprobado.
En el argumento Valor_si_falso colocamos el valor que deseamos para el caso que nuestra condición sea falsa, que sería Reprobado.
Aceptamos,
y luego autocompletamos para el resto de los registros.
Hay
que hacer notar que si seleccionamos la celda donde hemos aplicado la función
si, veremos que la forma de escribir la formula manualmente es:
=si(E2>=4;"Aprobado","Reprobado")
=si(E2>=4;"Aprobado","Reprobado")
TALLER
EJERCICIO 1
De
acuerdo a los datos de la tabla 1 realizar los siguientes cálculos:
VENDEDOR
|
FECHA
|
MODELO
|
CANTIDAD
|
PRECIO UNITARIO
|
DESCUENTO
|
TOTAL
|
ANA
|
15/07/2010
|
SANDALIA
|
3
|
35.000
|
||
MARÍA
|
04/07/2010
|
BOTAS
|
4
|
85.000
|
5)
Calcular la columna Descuento, teniendo en cuenta que el modelo “Sandalia”
tendrá undescuento sobre el precio unitario del 10%, mientas que para el resto
será del 5%.
6)
Al final de la planilla de ventas, en una columna rotulada como Puntos, se
deben mostrarlos puntos generados por vendedor en cada venta realizada. Para
esto se debe tener en cuenta que las ventas que superan las 2 unidades, generan
2 puntos; mientras que aquellas que no superan esta cantidad generan sólo 1
punto.
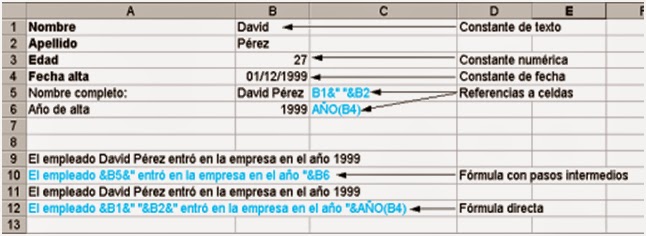




No hay comentarios:
Publicar un comentario